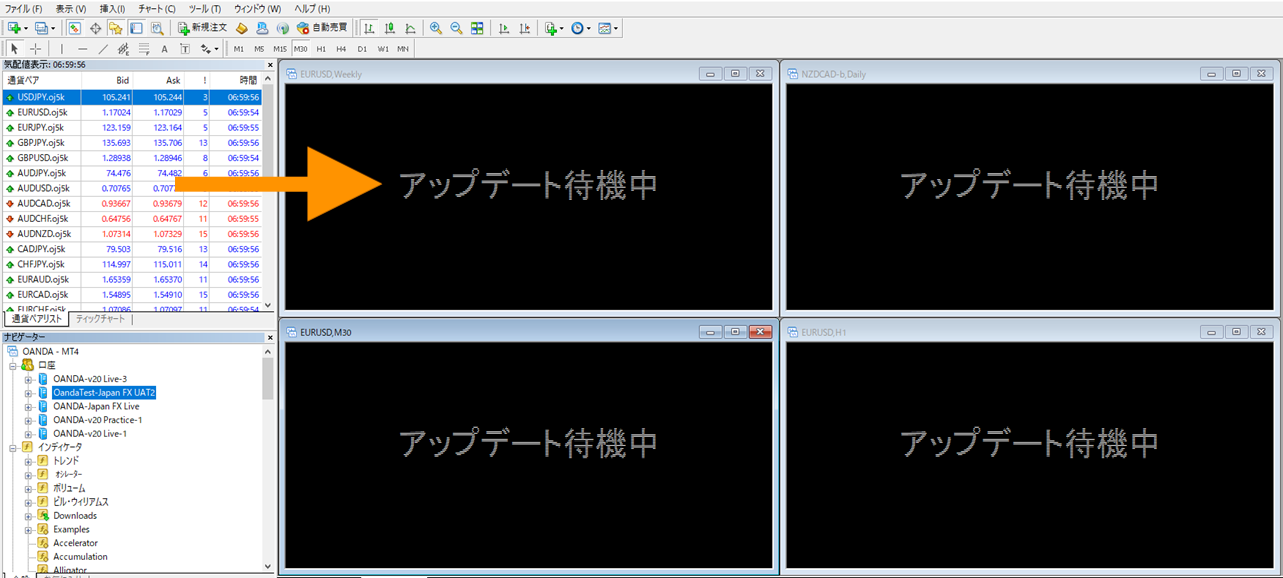2段階認証の設定とログイン方法
1.本番口座のログインページでIDとパスワードでログインします。
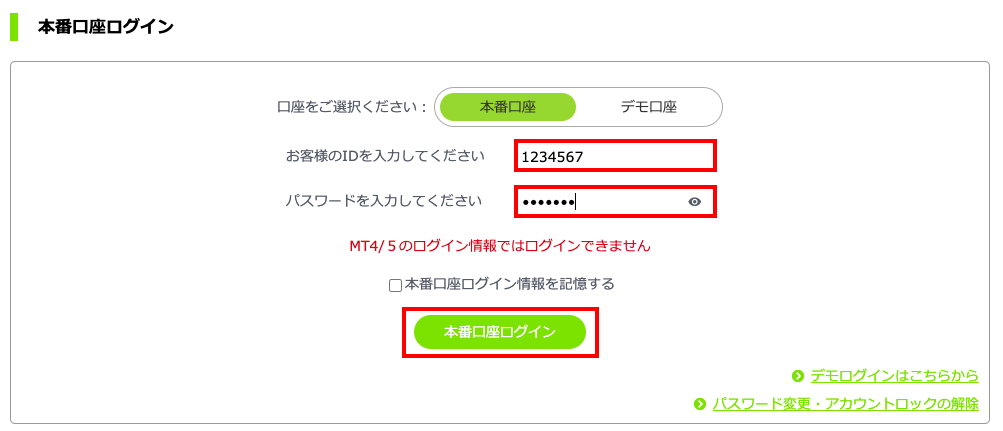
2.ログイン後のページにて「東京サーバMT4/MT5の2段階認証の変更」をクリックします。
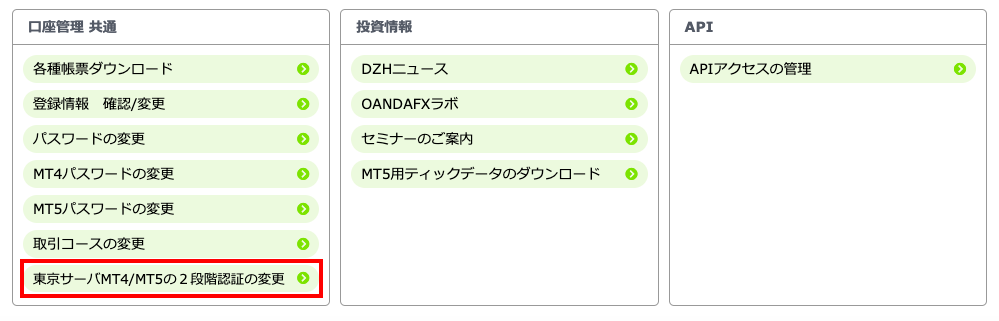
3.設定を変更したい東京サーバーのサブアカウントを選択して「有効化する/無効化する」ボタンをクリックします。
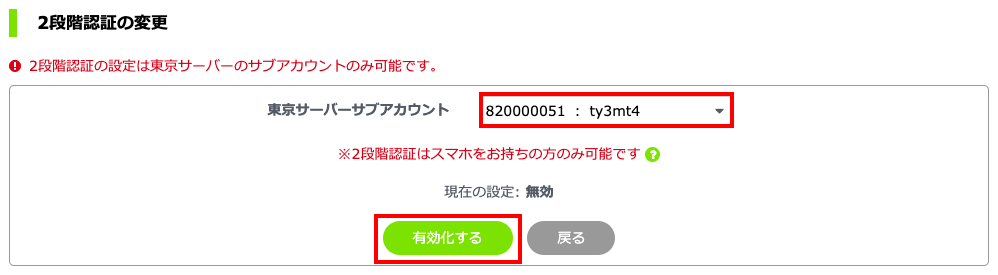
2段階認証のログイン方法(iPhone版)
1.App StoreでMT4または、MT5(2段階認証を行いたいもの)のスマートフォン版のアプリをインストールします。
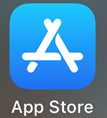
2.App StoreでMT4、またはMT5と検索し、MetaTrader4または、MetaTrader5のアプリをインストールします。
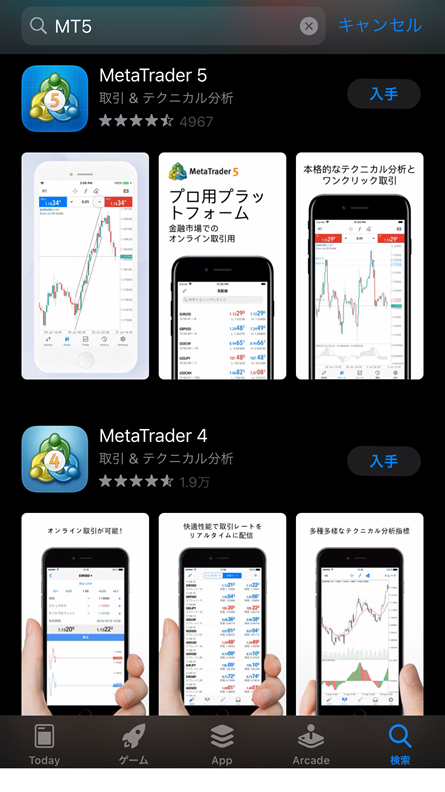
3.インストールしたアプリを起動します。
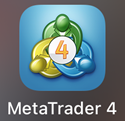
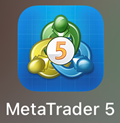
4.2段階認証をしたいMT4、またはMT5口座にログインします。
ログインは画面下のメニューの「設定画面」で「新規口座」をタップして行います。
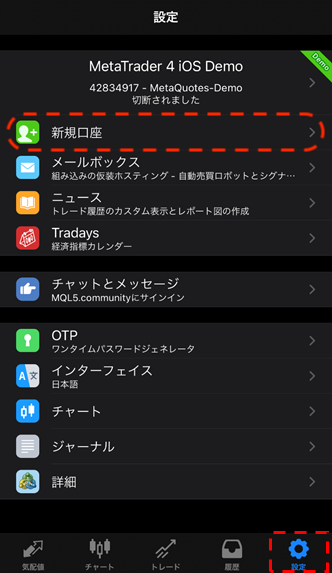
MT4の場合は、「既存のアカウントにログイン」をタップします。
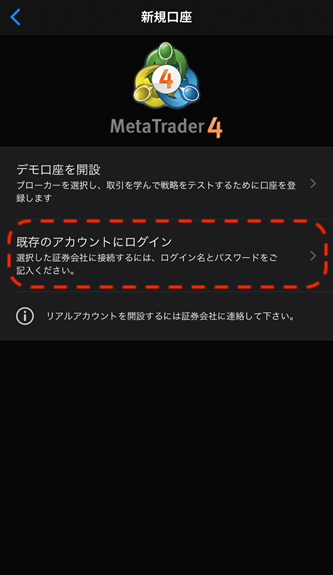
サーバの検索窓にOANDAと入力し、「OANDA-Japan FX Live」を選択後、MT4のログインID、パスワードを入力し、右上の「サインイン」をタップするとログインできます。
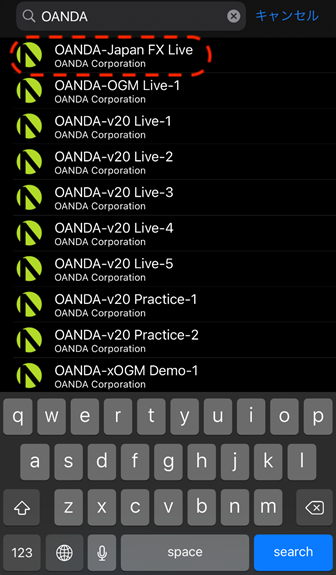
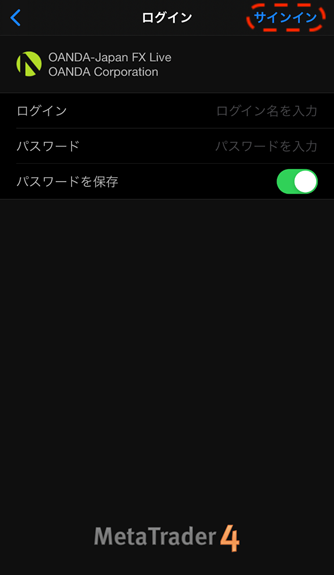
MT5の場合は、「新規口座」をタップ後、サーバの検索窓に「OANDA」と入力し、「OANDA Corporation」を選択後、サーバ名で「OANDA-Japan MT5 Live」を選択後、MT5のログインID、パスワードを入力します。
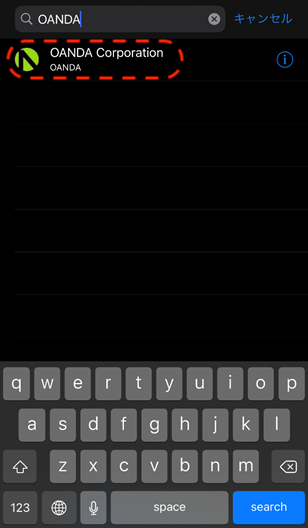
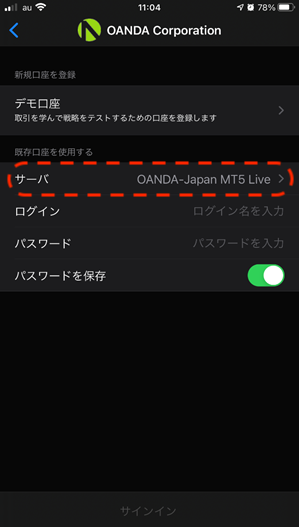
5.ログイン後、設定画面のメニューの「OTP」をタップします。
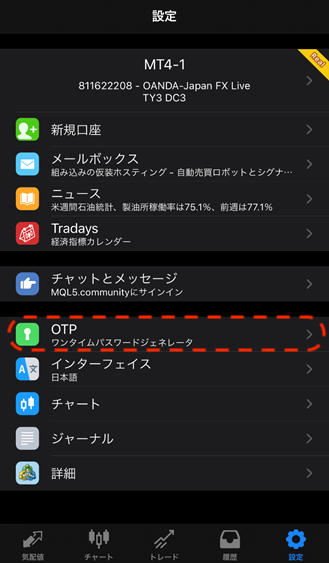
Pinコードの設定を求められるので4桁のPinコードを指定します。その後、「アカウントに結合する」をタップします。
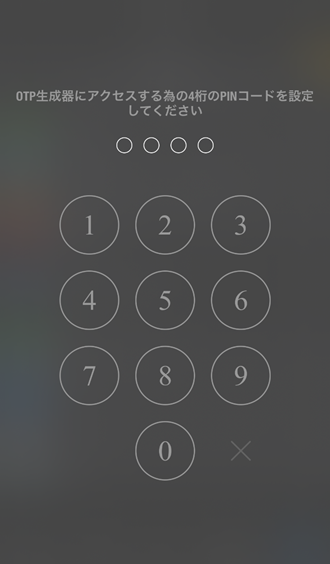
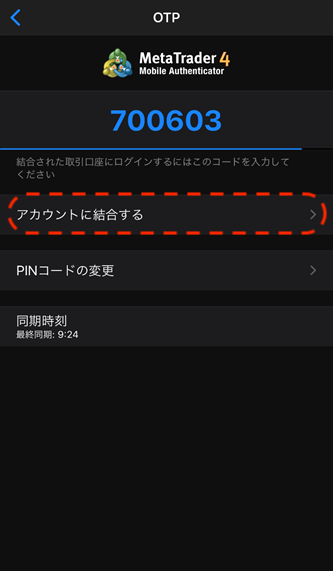
6.MT4、MT5のログインパスワードを入力、結合の部分をオンにした状態で、右上の「結合」をタップすると、PC版との結合が完了します。
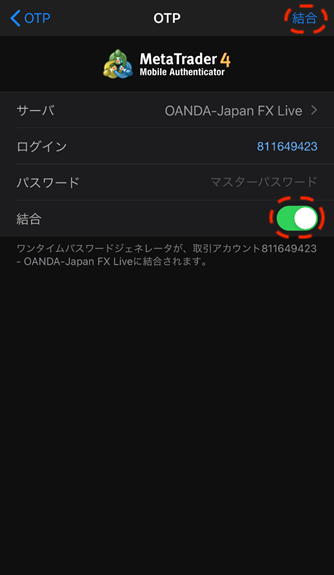
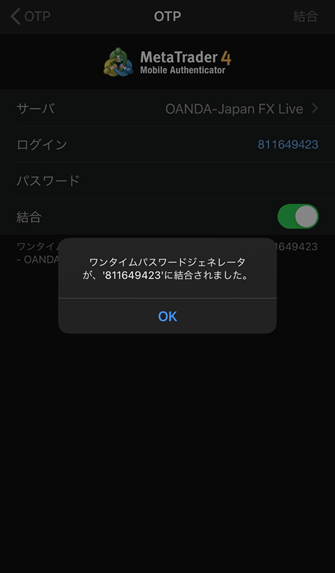
7.Windows版MT4または、MT5にログインします。ダウンロードがお済でない方は、マイページ(https://www.oanda.jp/trade/web/fxTradeLogin.do)にてMT4/5のダウンロードをお願いいたします。
8.MT4または、MT5メニューバーから「ファイル」を選択後、「取引口座にログイン」をクリックします。表示されるダイアログにMT4、またはMT5の「ログインID」と「パスワード」を入力し、「サーバー」を選択し、ログインをクリックします。
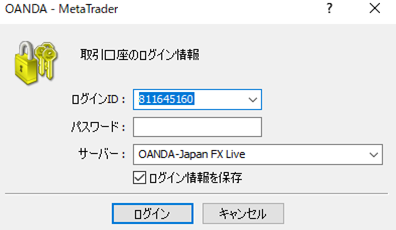
続いて、「ワンタイムパスワード」欄のあるダイアログが表示されます。
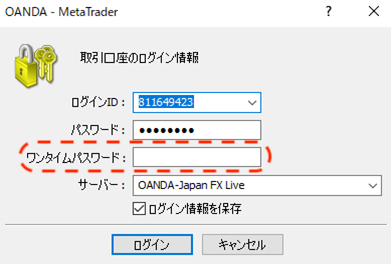
ここで再びiPhone版のアプリに戻り、設定画面のメニューのOTPをタップし、ワンタイムパスワードを確認します。
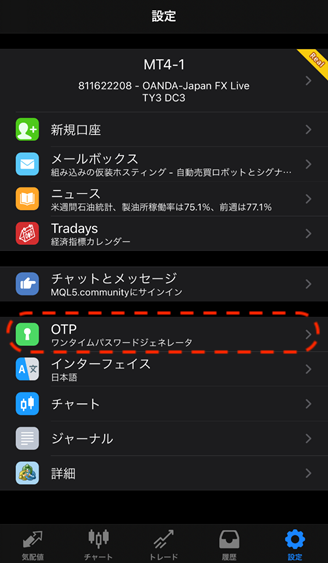
この際、「5」で設定したPINコードを求められるので、PINコードを入力、または指紋認証で先へ進みます。
ここに表示されている数字をワンタイムパスワードの欄に入力し、ログインをクリックすると、ログインすることができます。
※ワンタイムパスワードには時間制限があるのでご注意下さい。
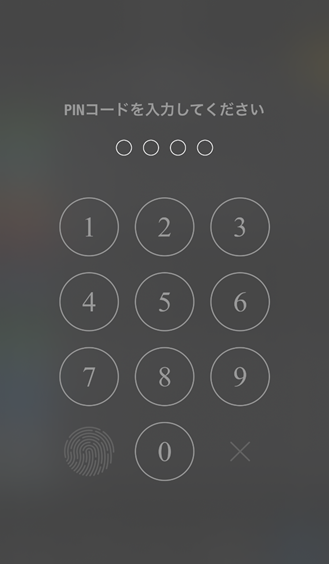
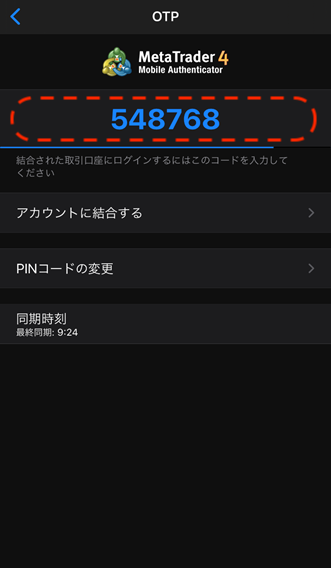
2段階認証のログイン方法(Android版)
1.MT4/MT5スマホアプリのインストールが必要です。
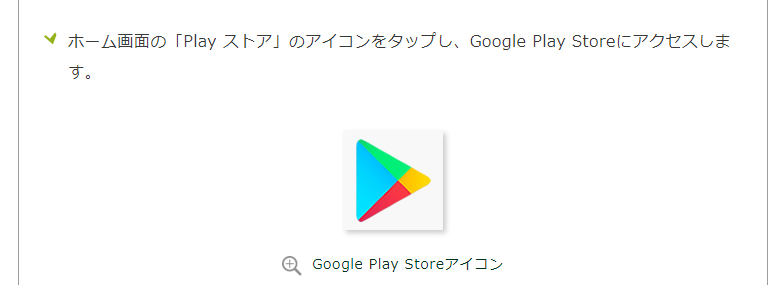
2.Play ストアで【MetaTrader4】または【MetaTrader5】と検索し、MetaQuotes社のMetaTrader4/5 をインストールします。MetaTrader4/5 を起動直後、現在のバージョン情報も確認できます。
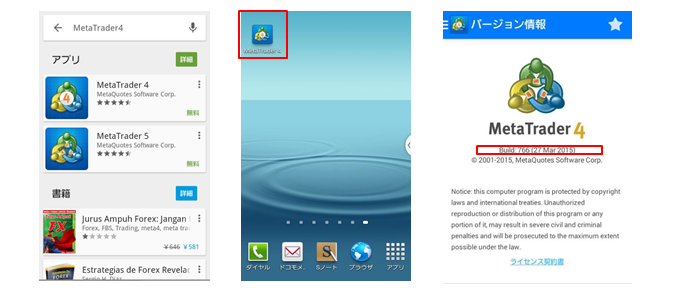
3.MT4/5アプリにログインします。

マークをタップし、「口座管理」をタップします。
次に、【+】ボタンで新しい口座画面に入り、【既存のアカウントにログイン】を選択します。
4.次に、「口座にログイン」にてトレードサーバを選択します。サーバーの検索欄にて、【oanda】と検索し取引サーバーを検索します。
サーバーは、以下をご選択ください。
MT4:OANDA-Japan FX Live
MT5:OANDA-Japan MT5 Live
5.取引サーバーを選択後、ログイン画面が表示されますので、【ログインID】と【パスワード】 を選択し、画面右上の【サインイン】ボタンをタップすると、ログインします。
ログインID: 取得した本番口座のMT4/5用ログインID
パスワード: 取得した本番口座のMT4/5用パスワード
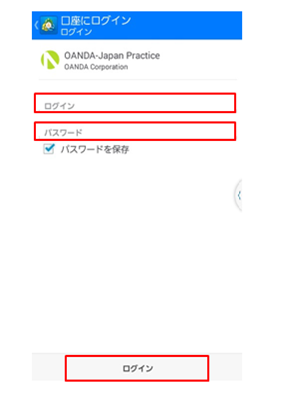
6.ログイン後に2段階認証をするための設定をスマホアプリから行います。

マークをタップし、「口座管理」をタップします。
次に、右上の鍵穴ボタンをタップします。
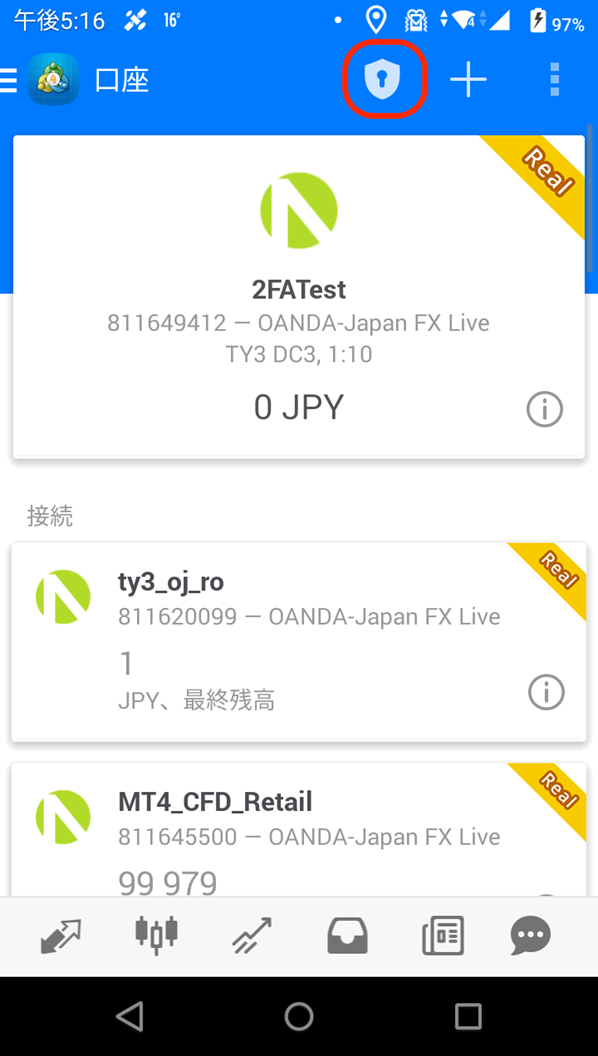
7.「新しい確認コードを入力して下さい」というメッセージが表示されましたら、任意の4桁の確認コードを設定します。
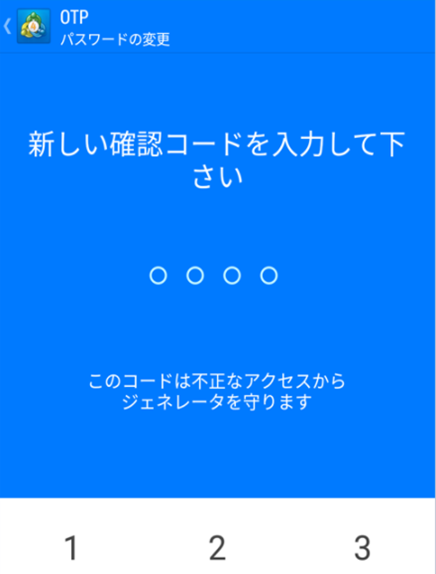
8.「アカウントに結合する」をタップします。
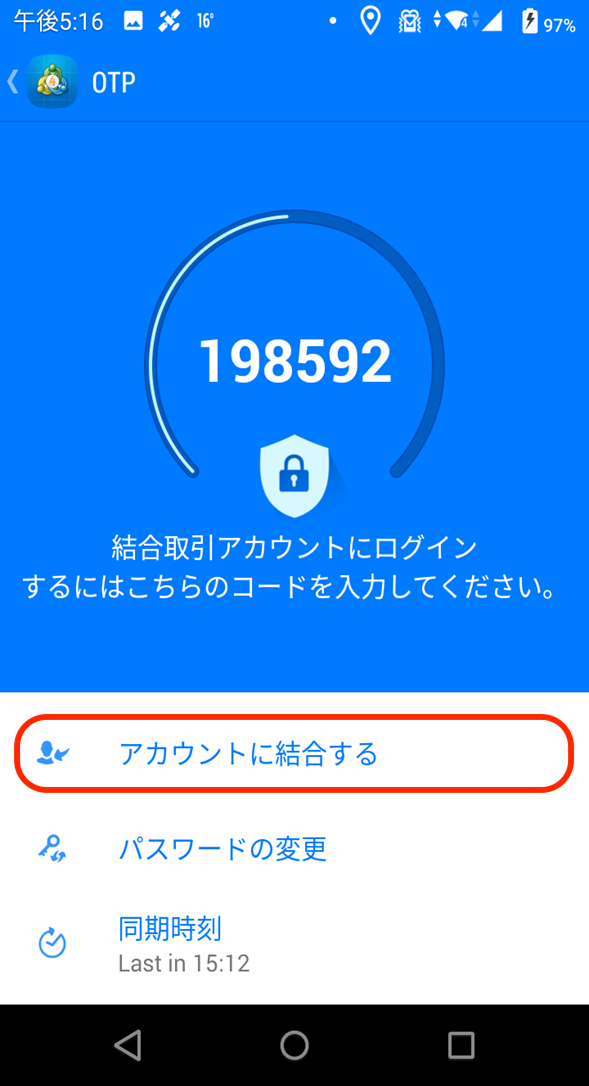
9.「ログインID」「パスワード」を入力し、結合にチェックが入っている状態で画面右上「結合」をタップします。
ログインID: 取得した本番口座のMT4/5用ログインID
パスワード: 取得した本番口座のMT4/5用パスワード
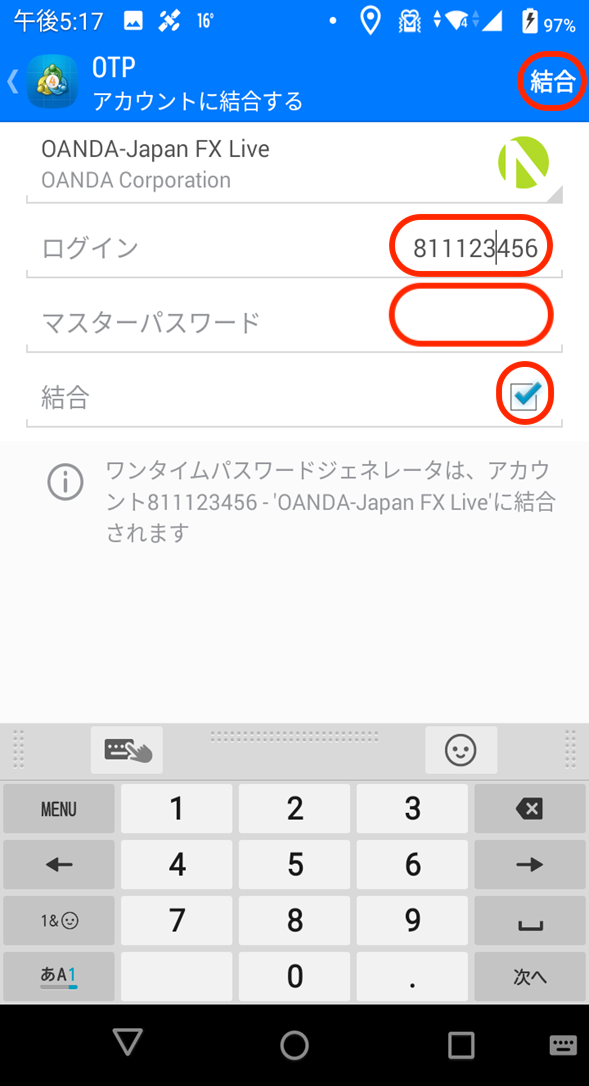
10.結合に成功すると、以下のようなメッセージが表示されます。
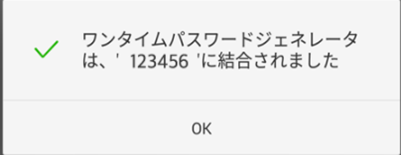
11.Windows版MT4/MT5にログインします。ダウンロードがお済でない方は、マイページ(https://www.oanda.jp/trade/web/fxTradeLogin.do)にてMT4/5のダウンロードをお願いいたします。
12.MT4/5メニューバーから「ファイル」を選択後、「取引口座にログイン」をクリックします。
下記画面が表示されますので、確認いただいた「ログインID」と「パスワード」を入力し、
「サーバー」を選択してください。サーバーは、複数表示されますので
MT4の場合はOANDA-Japan FX Liveを選択してください。
MT5の場合はOANDA-Japan MT5 Liveを選択してください。
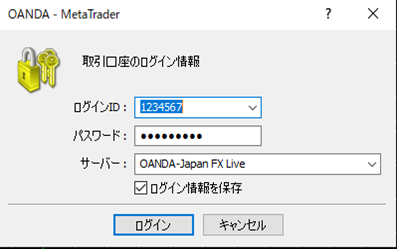
13.ログインをクリックすると、再びログイン画面が起動し、2段階認証のためのワンタイムパスワード入力画面が表示されます。
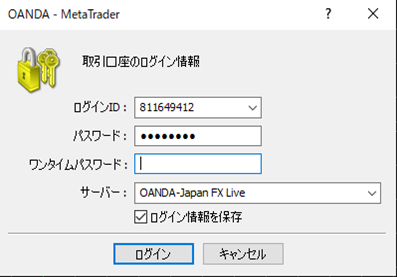
14.ワンタイムパスワードは、上記「6」でご案内いたしました鍵穴マークをタップしてください。
タップすると、以下の画面にて確認コードを入力すると表示されます。
確認コードは、上記「7」で設定したいただいたものをご入力ください。
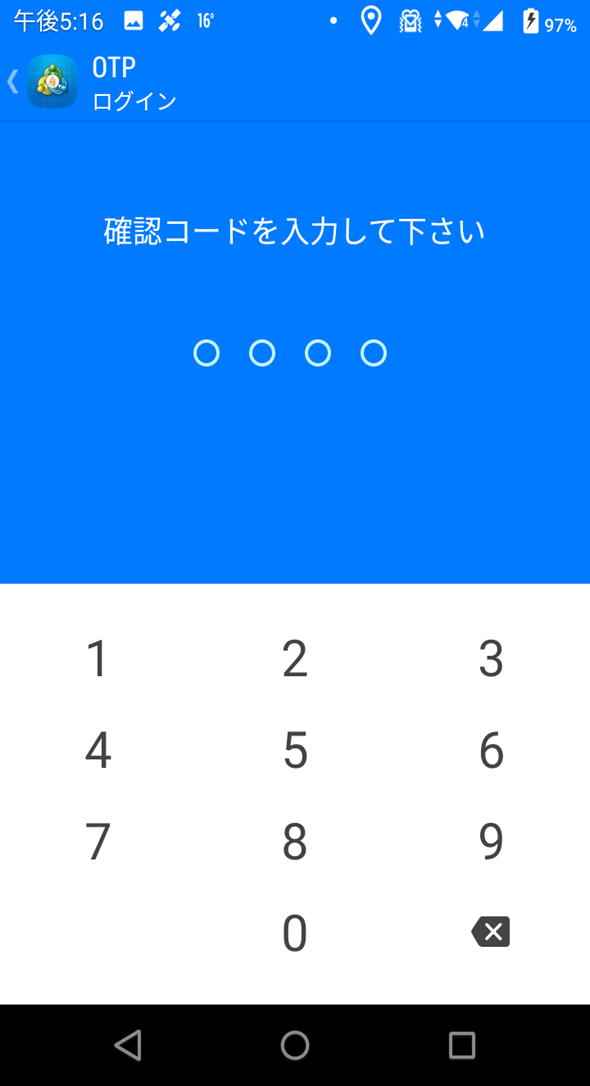
15.ワンタイムパスワード確認後に入力すると、ログインできます。
※ワンタイムパスワードは、PC版MT4/5ログイン時に、毎回入力する必要があります。
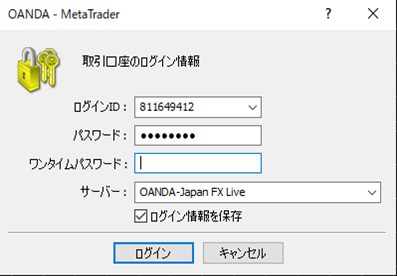
16.MT4ログイン時には下図のようにアップデート待機中と表示されますので、
気配値から、「アップデート待機中」と表示されているチャートにお好みの通貨ペアをドラッグドロップしてください。
アップデート待機中の修正に関する解説動画はこちらをクリックしてください